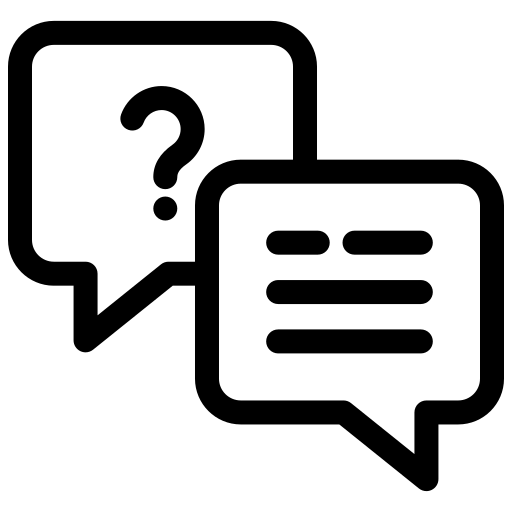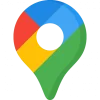Có lúc nào bạn bật máy tính lên vẫn hoạt động bình thường, vẫn có thể khởi động vào windows nhưng ổ cứng lại không hiện dữ liệu trong phần quản lý File Explorer của My Computer? Liệu có phải ổ cứng đã hỏng hay không? Cứ bình tĩnh, QTC TECH sẽ giúp bạn giải đáp thắc mắc này.
Trong quá trình sử dụng máy tính, lỗi ổ cứng không hiển thị dữ liệu mà một trong các lỗi phổ biến nhất thường gặp với người dùng. Dưới đây là một số nguyên nhân và cách khắc phục tình trạng này.
Giới thiệu một số mẫu ổ cứng chính hãng tại QTC TECH
- Sản phẩm đang giảm giáỔ cứng SSD Lexar 2.5″ 256GB Sata III 6Gb/s (NS100-256GB)669.000 đ
990.000 đ-32% - Sản phẩm đang giảm giáỔ cứng SSD TeamGroup MP33 256GB M.2 PCIe Gen3x4679.000 đ
790.000 đ-14% - Ổ cứng SSD TeamGroup CX2 512GB 2.5 inch SATA III900.000 đ
- Ổ cứng SSD Lexar LNM610 1TB M.2 2280 NVME (LNM610-1TRB)2.000.000 đ
Nguyên nhân và cách khắc phục tình trạng ổ cứng không hiện dữ liệu
1. Ổ cứng chưa được định dạng
Đối với ổ cứng mới được gắn vào hệ thống máy tính , tình trạng lỗi ổ cứng không hiện dữ liệu thường do chưa được định dạng trong quá trình khởi tạo để sử dụng. Tất nhiên, ổ cứng không có phân vùng ổ cứng sẽ không hiển thị trong File Explorer. Do đó để khắc phục tình trạng ổ cứng không hiện dữ liệu với ổ cứng mới chúng ta chỉ cần định dạng và phân vùng cho ổ cứng là có thể sử dụng được bình thường.
Cách khởi tạo và định dạng ổ cứng thực hiện như sau:
Bước 1 : Truy cập vào vùng quản trị ổ đĩa theo các thao tác :
- Nhấp chuột phải vào Computer > Manage> Disk Management
- Click chuột phải vào ổ cứng mới của bạn và chọn Initialize Disk.
- Trong hộp thoại, chọn ổ cứng để khởi tạo và chọn kiểu phân vùng MBR hoặc GPT.
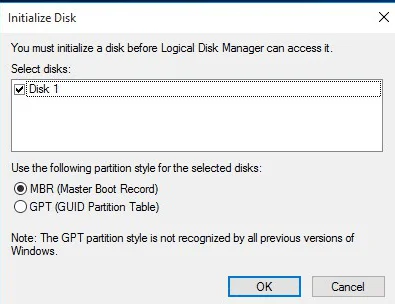
Bước 2 : Tạo phân vùng ổ đĩa
- Nhấp chuột phải vào Computer > Manage > Disk Management
- Nhấp chuột phải vào phân vùng chưa khởi tạo và chọn New Simple Volume
- Trong New Simple Volume, nhấp vào “Next” để tiếp tục.
- Làm theo trình hướng dẫn để phân chia kích thước phân vùng, gán ký tự ổ cứng cho phân vùng, sau đó định dạng phân vùng.
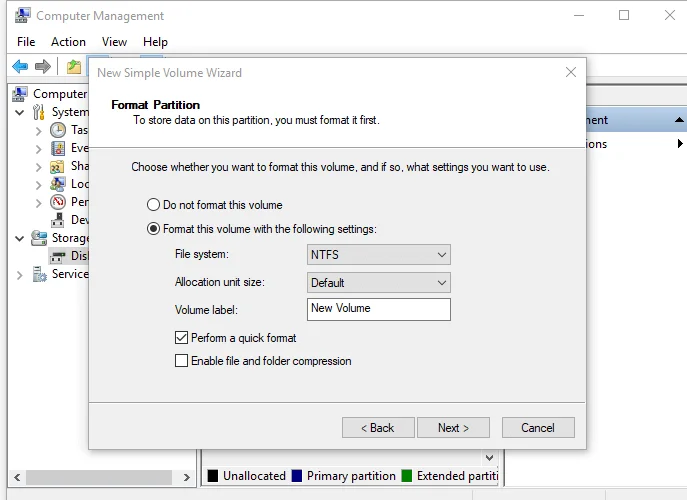
Sau khi tạo phân vùng trên ổ cứng mới, để sử dụng và nó sẽ được hiển thị trong Windows Explorer.
2. Ổ cứng bị trùng tên, chưa được đặt tên
Khi ổ cứng chưa được đặt tên hoặc trùng tên với các ổ đĩa khác cũng sẽ gây ra tình trạng ổ cứng không hiện dữ liệu. Để xử lý trường hợp này thao tác cũng khá đơn giản, các bạn thực hiện như sau:
Bước 1 : Truy cập vào trình quản trị ổ cứng bằng cách nhấp chuột phải vào Computer > Manage> Disk Management
Bước 2 : Sau khi truy cập Disk Management danh sách các ổ đĩa sẽ hiện ra
Bước 3 : Các bạn hãy tìm đến danh sách những phân vùng có phân vùng nào có chữ Headthy trên các Primary Partition và ổ đĩa đó không có ký hiệu ổ đĩa dạng (C:) (D:),… thì bạn hãy nhấn chuột phải vào ổ đĩa đó và chọn mục Change Drive Letter and Paths. Lưu ý chỉ thực hiện với phân vùng có dung lượng lớn hơn 1GB thôi nhé.
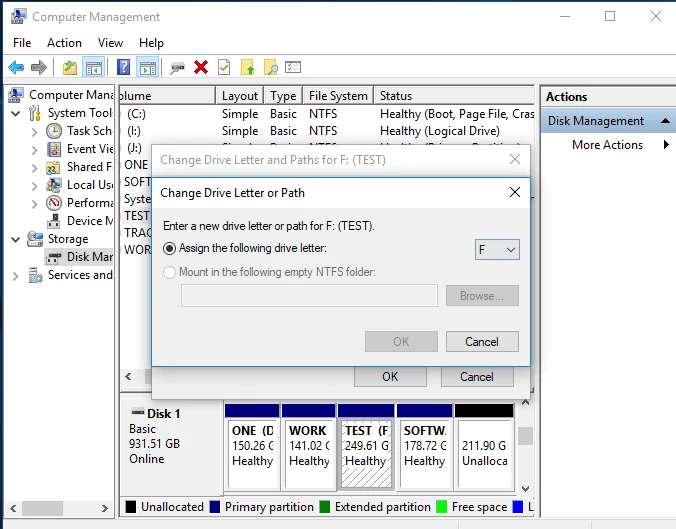
Bước 4 : Một cửa sổ mới hiện ra, các bạn chọn vào Add
Bước 5 : Tiếp đến các bạn chọn vào OK. Bạn cũng có thể tùy chỉnh ký tự ổ đĩa ở phần nếu muốn
Bước 6: Bây giờ các bạn quay trở lại My Computer bằng cách sử dụng tổ hợp phím Windows + E sẽ thấy ổ đĩa cứng bị ẩn đã được khôi phục và tất cả các file ở trong đó cũng không bị mất.
3. Ổ cứng chưa được tạo phân vùng
Đối với các ổ cứng mới mua về, khi gắn vào máy tính cũng không hiện dữ liệu lên. Lý do là ổ cứng chưa được tạo phân vùng để làm việc. Để tạo phân vùng cho ổ cứng, các bạn thực hiện như sau :
Bước 1 :Nhấp chuột phải vào “This PC” và chọn “Manage” > “Disk Management”.
Bước 2: Nhấp chuột phải vào ổ cứng đang được thông báo là không gian chưa được phân bổ (unallocated space) và chọn “New Simple Volume”.
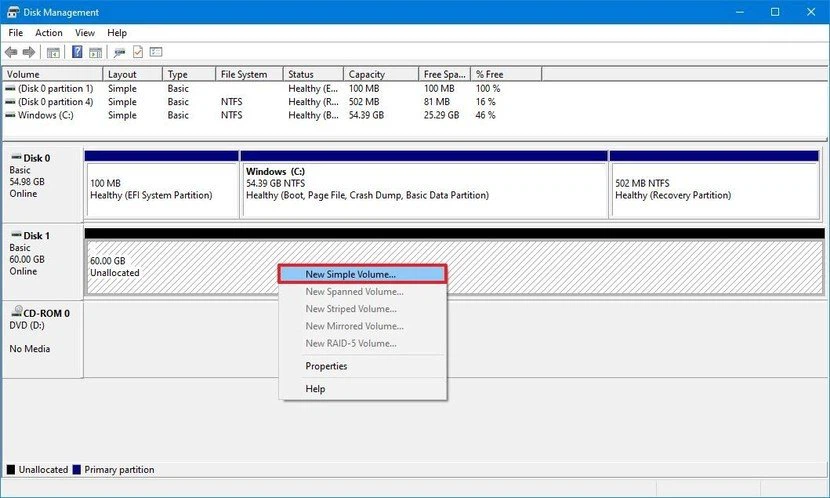
Bước 3 :Trong cửa sổ New Simple Volume Wizard, nhấp vào “Next” để tiếp tục.
Bước 4 : Làm theo trình hướng dẫn để chỉ định kích thước ổ cứng, gán ký tự ổ đĩa cho ổ cứng, sau đó định dạng phân vùng.
4. Driver của ổ cứng bị lỗi, đã cũ
Nếu đã thử các thao tác trên nhưng ổ cứng vẫn không hiện dữ liệu, có lẽ driver ổ cứng của bạn đã cũ và không thể hoạt động chính xác được. Lúc này bạn hãy thử update driver của ổ cứng lên hoặc cập nhật bios của main.
Vì ổ cứng của bạn không được phát hiện, bạn không thể cập nhật như bình thường bằng cách nhấp chuột phải vào ổ cứng và chọn “Update driver”. Thay vào đó, bạn hãy truy cập trang web chính thức của nhà sản xuất bán ổ cứng và tải xuống trình điều khiển phù hợp với sản phẩm bạn đã mua.
Bạn cũng có thể thử truy cập BIOS. Sử dụng các phím mũi tên trên bàn phím của bạn và chọn “Integrated Peripherals”, sau đó nhấn “Enter”. Sử dụng các phím mũi tên để chọn “USB Controller”. Nếu nó bị tắt, hãy thay đổi tùy chọn thành “Enabled”. Lưu cài đặt và khởi động lại để xem sự cố đã được khắc phục chưa.