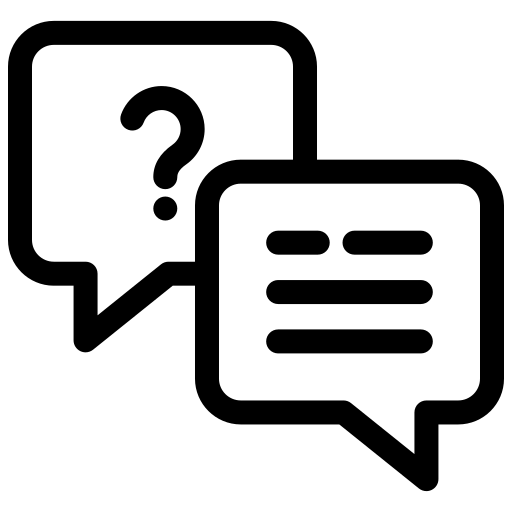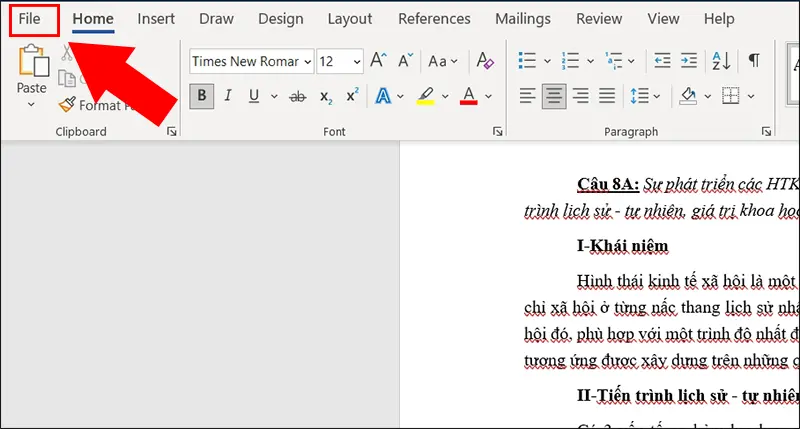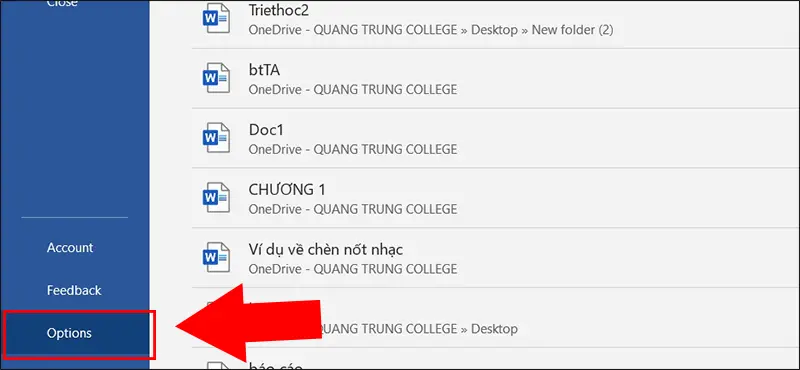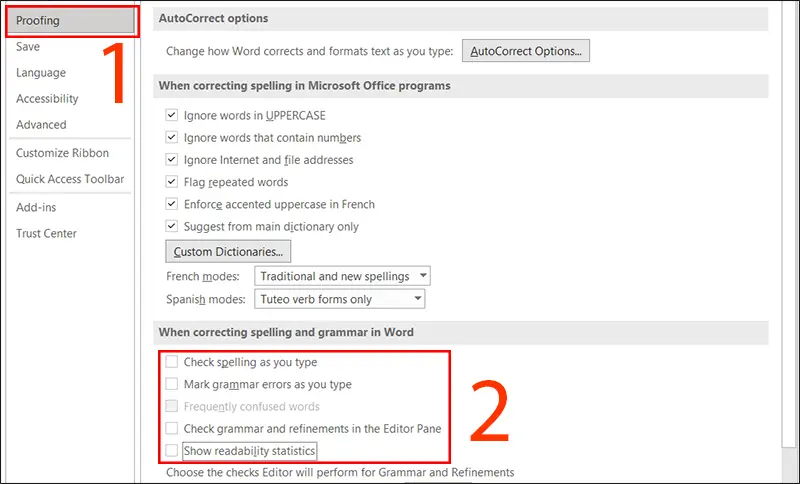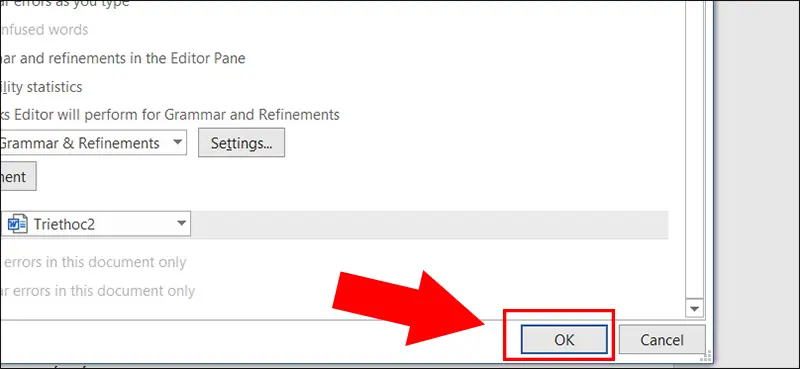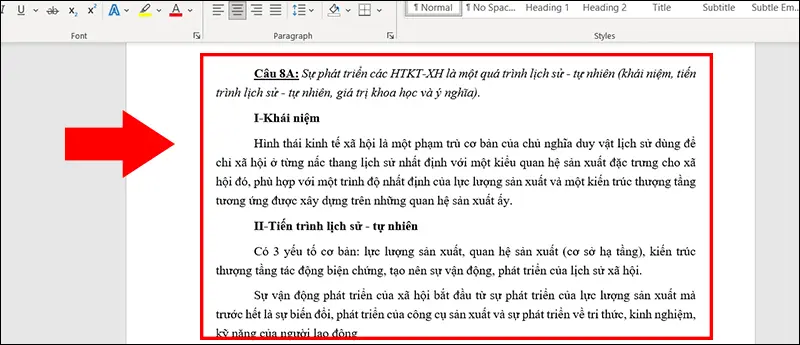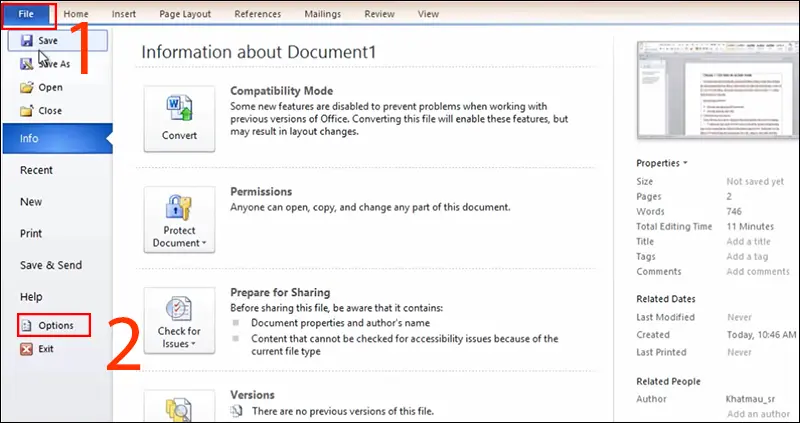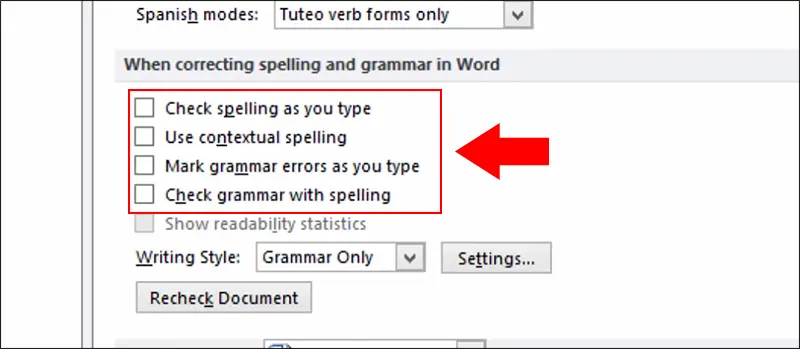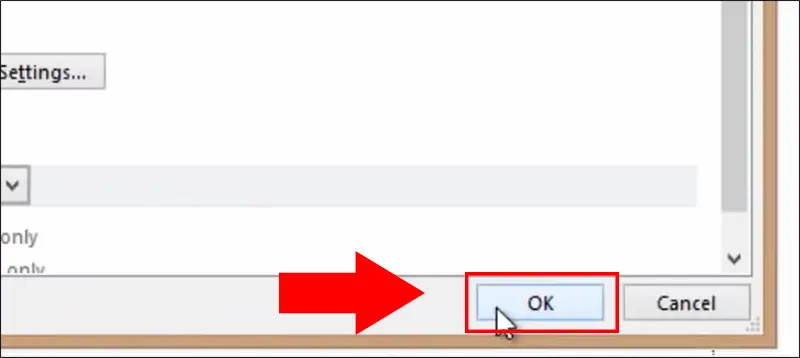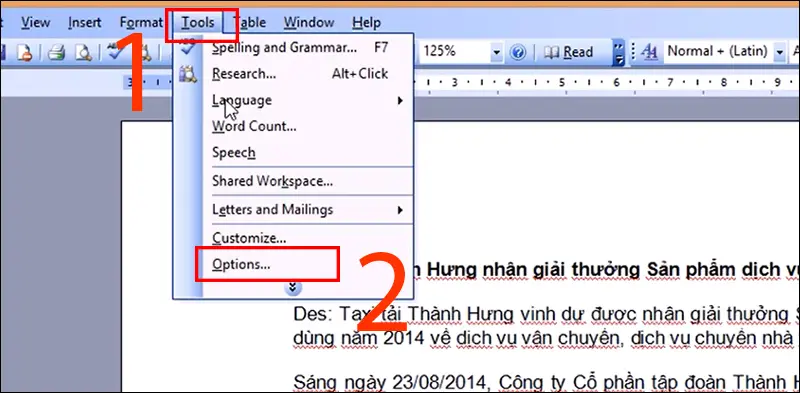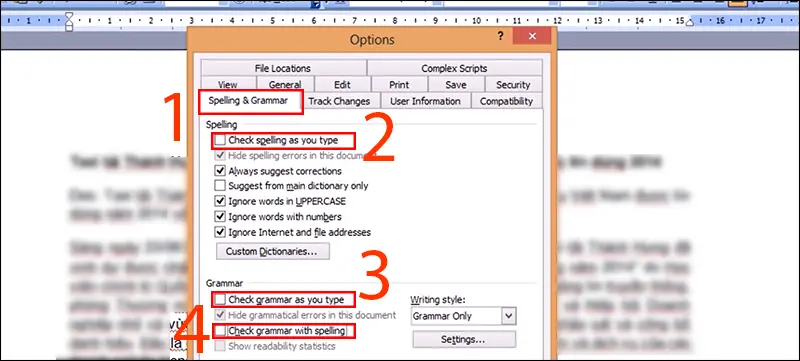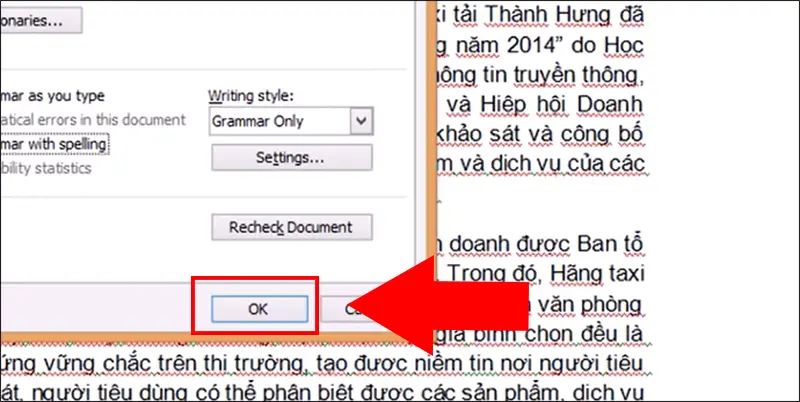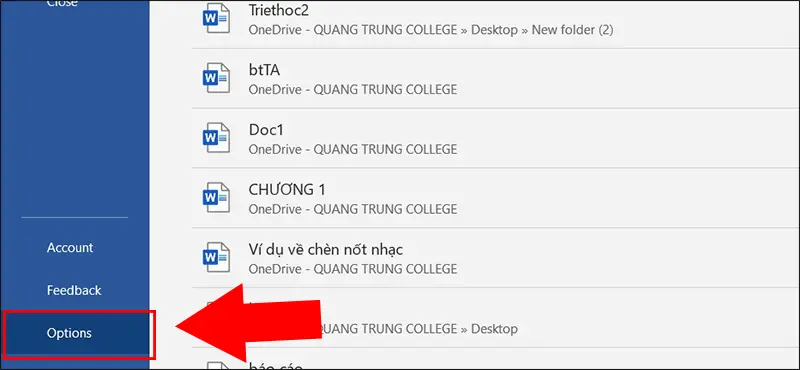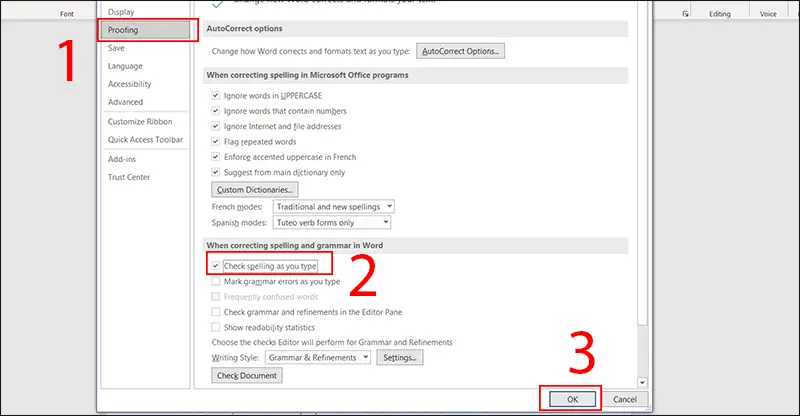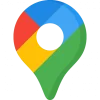Dấu gạch chân đỏ kiểm tra chính tả là một tính năng có trong Word tuy nhiên tính năng này sẽ khiến bạn cảm thấy khó chịu khi làm việc với tài liệu trên laptop, máy tính. Vậy bạn đã biết cách để tắt gạch đỏ trong Word? Cùng theo dõi bên viết bên dưới để biết thêm nhé!

Cách Tắt Dấu Gạch Chân Đỏ Kiểm Tra Chính Tả Trong Word Đơn Giản
1. Cách tắt dấu gạch chân đỏ kiểm tra trong Word
– Đối với Word 365, 2019, 2016, 2013
Cách bước sau đây mình sẽ thực hiện trên giao diện Microsoft Word 365, đối với các phiên bản Word 2019, 2016, 2013 bạn có thể làm tương tự nhé!
Bước 1: Vào Word sau đó chọn File trên thanh công cụ.
Bước 2: Chọn tiếp Options ở phía bên dưới.
Bước 3: Chọn Proofing trong hộp thoại Options > Tích bỏ các tính năng sau tại When correcting spelling and grammar in Word:
+ Check spelling as you type: Chức năng giúp kiểm tra lỗi chính tả khi gõ văn bản.
+ Mark grammar errors as you type: Dùng để đánh dấu lỗi ngữ pháp khi gõ văn bản.
+ Frequently confused words: Hiển thị các từ thường bị nhầm lẫn.
+ Check grammar with spelling: Chức năng kiểm tra ngữ pháp bằng chính tả.
Hoặc bạn có thể bỏ chọn các mục bên dưới phần When correcting spelling and grammar in:
+ Hide spelling errors in this document only: Chức năng chỉ ẩn lỗi chính tả trong tài liệu bạn đã chọn.
+ Hide grammar errors this document only: Chức năng chỉ ẩn lỗi ngữ pháp trong tài liệu bạn đã chọn.
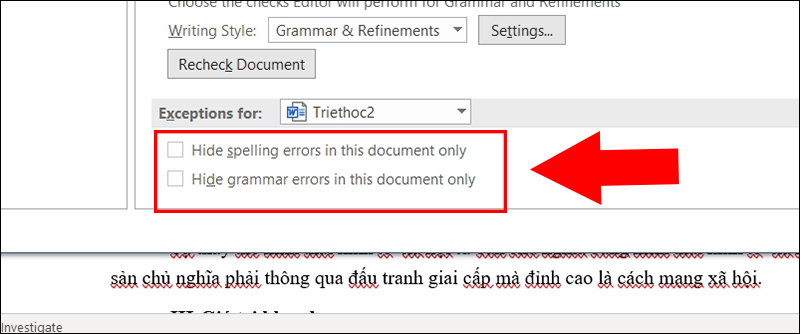
Tắt Tính Năng Bên Dưới Phần When Correcting Spelling And Grammar In
Bước 4: Nhấn OK sau khi tích bỏ để hoàn thành.
Bước 5: Và đây là kết quả sau khi thực hiện.
– Đối với Word 2010, 2007
Cách thực hiện cũng tương tự Word 365, 2019, 2016, 2013 nhưng có một chút khác biệt về giao diện.
Bước 1: Chọn File > Chọn Options.
Bước 2: Chọn Proofing > Tích bỏ các tính năng tại When correcting spelling and grammar in Word.
Bước 3: Nhấn OK để hoàn tất.
– Đối với Word 2003
Bước 1: Chọn Tools trên thanh công cụ > Chọn Options.
Bước 2: Chọn Tab Spelling & Grammar > Bỏ tích 3 chức năng sau:
+ Check spelling as you type: Kiểm tra lỗi chính tả khi bạn gõ.
+ Check grammar as you type: Kiểm tra lỗi ngữ pháp của bạn khi gõ.
+ Hide spelling errors in this document: Ẩn các lỗi chính tả trong tài liệu.
Bước 3: Nhấn OK để hoàn tất.
2. Một số câu hỏi liên quan
– Mình muốn bật kiểm tra lỗi chính tả bằng công cụ có sẵn trên Word?
Trả lời: Bạn thực hiện các bước sau đây để bật kiểm tra lỗi chính tả bằng công cụ có sẵn trên Word. Thông thường khi đánh văn bản tiếng Anh trên Word, tính năng này sẽ giúp bạn phát hiện nhanh lỗi chính tả:
Bước 1: Vào File chọn Options ở phía bên dưới.
Bước 2: Chọn Proofing > Đánh dấu Check spelling as you type > Chọn OK.
Hy vọng bài viết trên có thể giúp bạn giải quyết cách bỏ dấu gạch chân đỏ trong Word cực đơn giản. Nếu có vấn đề gì cần trao đổi hãy để lại bình luận phía bên dưới nhé!