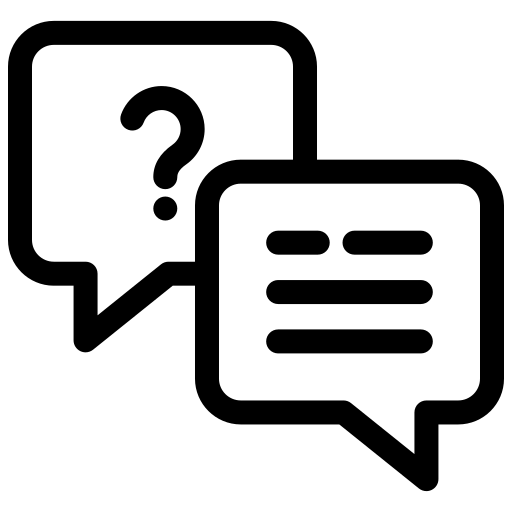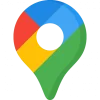Recycle Bin thay đổi rất ít theo thời gian. Đó là nơi lưu trữ các file đã xóa cho đến khi bạn dọn sạch, khôi phục file hoặc hết dung lượng. Nếu như để file rác quá lâu thì sẽ dẫn đến tình trạng máy chậm, giật lag. Nếu biết cách bạn có thể kiểm soát nhiều hơn đối với Recycle Bin và các file đã xóa sẽ hữu ích khi sử dụng máy tính cho công việc. Vậy hôm nay mình sẽ chia sẻ 3 cách sử dụng Recycle Bin trên Windows 11 giúp quản lý file rác, tăng tốc máy tính đến với các bạn nhé.
1. Cách xóa file vĩnh viễn mà không cần đưa chúng vào Recycle Bin
Nếu là người không bao giờ cần khôi phục các file đã xóa, bạn có thể bỏ qua bước bổ sung và thiết lập để file bị xóa trực tiếp. Các bạn hãy làm như sau nhé.
Bước 1: Nhấp chuột phải vào Recycle Bin > Chọn Properties.
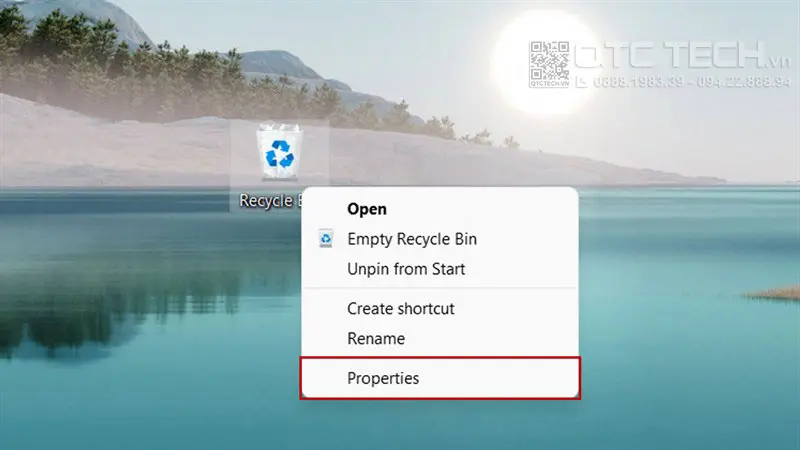
Bước 2: Chọn Don’t move files to the Recycle Bin. Remove files immediately when deleted > Nhấn Apply > Nhấn OK là xong.
Lưu ý: Nếu muốn nhanh hơn bạn có thể kích chọn file cần xóa và nhấn Shift + Delete.
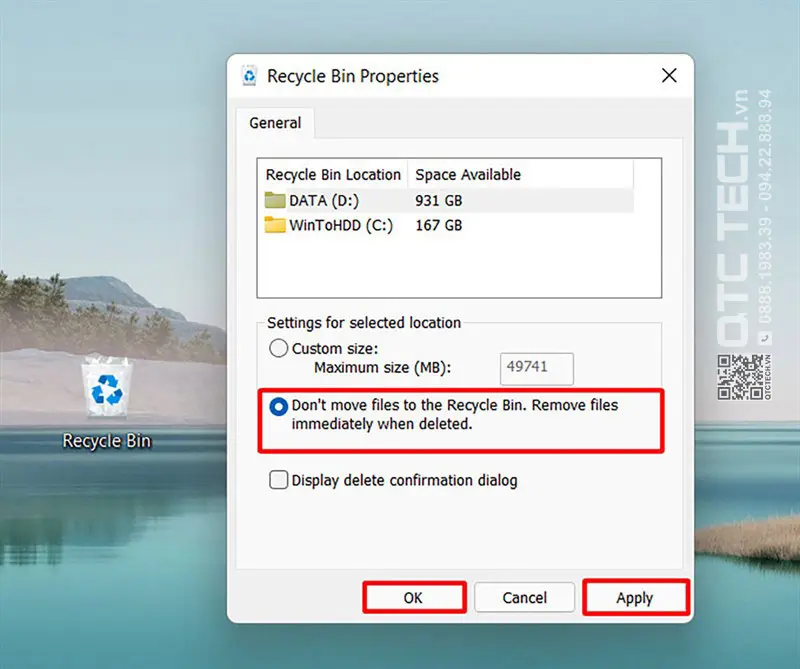
2. Bật xác nhận trước khi xóa file
Nếu có xu hướng xóa nhầm file khi sử dụng PC, bạn có thể bật xác nhận để không xóa những file quan trọng. Điều này đặc biệt tiện lợi đối với những bạn hay bấm nhầm nhé. Cũng mình theo dõi các bước sau đây.
Bước 1: Nhấp chuột phải vào Recycle Bin > Chọn Properties.

Bước 2: Chọn Display delete confirmation dialog > Nhấn Apply sau đó nhấn OK.

3. Cách dọn sạch Recycle Bin theo lịch trình
Bạn là người hay quên vào kiểm tra file rác? Đừng quá lo lắng, bạn có thể chủ động cài đặt lịch để cho Recycle Bin tự động xóa file rác đi, điều đó mang lại sự tiện lợi và máy tính sẽ hoạt động mượt mà hơn đó. Các bước làm như sau:
Bước 1: Vào Settings.

Bước 2: Chọn System > Storage.

Bước 3: Chọn Storage Sense.

Bước 4: Bật chế độ này lên > Tìm tới Delete files in my recycle bin if they have been there for over và chọn số ngày bạn muốn tự động xóa.

Như vậy, mình đã hướng dẫn 3 tuỳ chỉnh Recycle Bin trên Windows 11 để giúp máy tính bạn hoạt động tốt hơn. Nếu thấy hay thì hãy cho mình một like, một chia sẻ và đừng quên để lại bình luận nhé.
Bạn đang cần tìm một chiếc Laptop mỏng nhẹ để phục vụ nhu cầu công việc hằng ngày và dễ dàng di chuyển? Hãy đến với website của Thế Giới Di Động để tìm cho mình một chiếc Laptop với mức giá tốt nhất bằng cách bấm vào nút cam bên dưới nhé.